什么是U盘引导?
U盘引导的过程与Windows启动相类似,所不同的是windows启动一般是通过本地硬盘来实现,而U盘引导则是通过U盘上的系统来启动计算机。
-

1. 确认要使用PE的电脑处于关机状态
2. 插上制作好的重装U盘
3. 开机并按住F12
4. 电脑显示如下画面
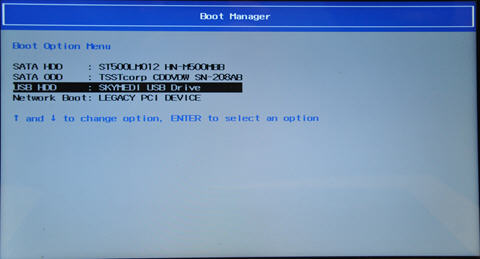
5. 如果失败,请重启后按住F12键重试
按↑↓键选择U盘并按Enter键,进入PE系统
-

1. 确认要使用急救盘的电脑处于关机状态
2. 插上制作好的重装U盘
3. 开机并按住ESC(华硕台式机请按F8)
4. 电脑显示如下画面
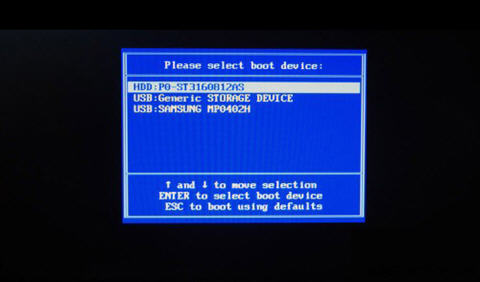
5. 按↑↓键选择U盘并按Enter键,进入PE系统
-

1. 确认要使用急救盘的电脑处于关机状态
2. 插上制作好的重装U盘
3. 开机并按住F9
4. 电脑显示如下画面
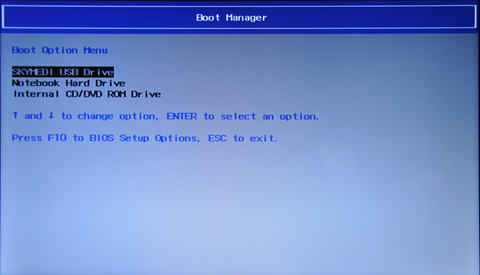
5. 按↑↓键选择U盘并按Enter键,进入PE系统
-

1. 确认要使用急救盘的电脑处于关机状态
2. 插上制作好的重装U盘
3. 开机并按住F12(戴尔台式机请按ESC)
4. 电脑显示如下画面
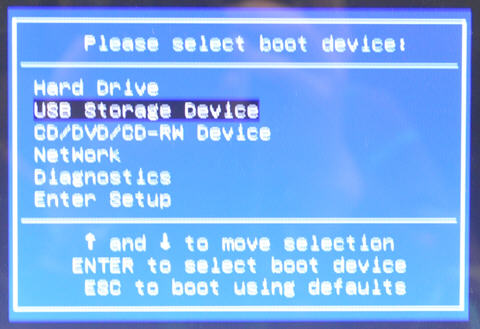
5. 按↑↓键选择U盘并按Enter键,进入PE系统
-
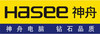
1. 确认要使用急救盘的电脑处于关机状态
2. 插上制作好的重装U盘
3. 开机并按住F12或者ESC(台式机按F12)
4. 电脑显示如下画面

5. 按↑↓键选择U盘并按Enter键,进入PE系统
-

1. 确认要使用急救盘的电脑处于关机状态
2. 插上制作好的重装U盘
3. 开机并按住F12
4. 电脑显示如下画面
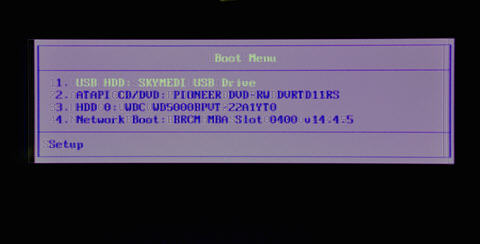
5. 按↑↓键选择U盘并按Enter键,进入PE系统
-

1. 确认要使用急救盘的电脑处于关机状态
2. 插上制作好的重装U盘
3.
开机并按住ESC
4. 电脑显示启动设备选择项
5. 按↑↓键选择U盘并按Enter键,进入PE系统
注:某些机器插上U盘启动时会自动进入U盘中的系统,无需设置
-

富士通品牌机优盘引导方法:重新选择品牌
1. 确认要使用急救盘的电脑处于关机状态
2. 插上制作好的重装U盘
3. 开机并按住F12
4. 电脑显示如下画面
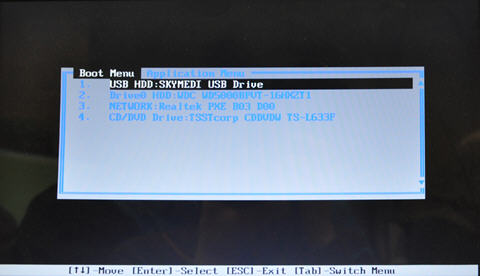
5. 按↑↓键选择U盘并按Enter键,进入PE系统
-

1. 确认要使用急救盘的电脑处于关机状态
2. 插上制作好的重装U盘
3. 开机并按住F12
4. 电脑显示如下画面
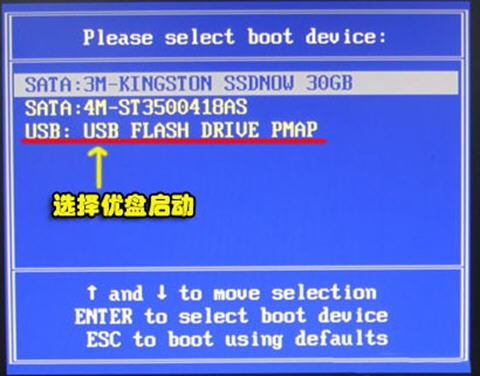
5. 按↑↓键选择U盘并按Enter键,进入PE系统
-

1. 确认要使用急救盘的电脑处于关机状态
2. 插上制作好的重装U盘
3. 开机查看系统是否自动进入U盘中的系统
4. 如果进入则可以直接开始使用
5. 如果失败,请点击此处学习进行BIOS设置
-

1. 确认要使用急救盘的电脑处于关机状态
2. 插上制作好的重装U盘
3. 开机并按住F12
4. 电脑显示如下画面
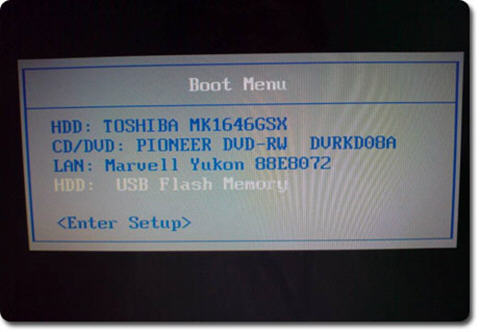
5. 按↑↓键选择U盘并按Enter键,进入PE系统
-

如果你开机的时候发现有American MegaTrends字样的话,就是AMI BIOS的主板。 开机后按住DEL键,可进入如下画面:

按方向键选择顶端的BOOT选单,出现下面的画面

选择Boot Device Priority,并按回车会切到如下画面,直接回车,弹出菜单:
将1st Boot Device 设置为:USB:Kingston **** (即你的U盘)
回车
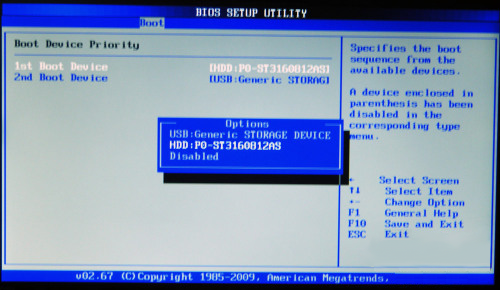
按F10保存退出,系统将重启。重启后就会进入U盘中的系统。
-

AWARD品牌BIOS设置优盘引导的方法:重新选择bios品牌
开机后按住Delete键
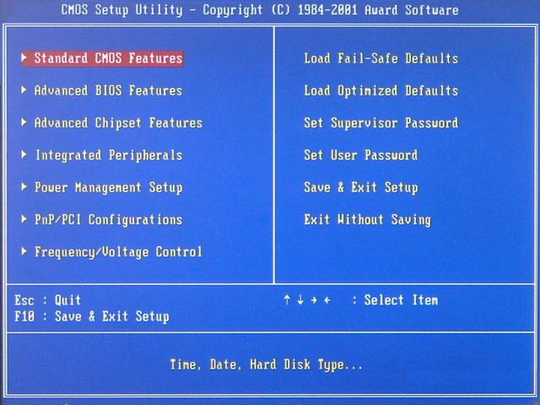
选择第二项 Advanced BIOS Features

选择First Boot Device并回车
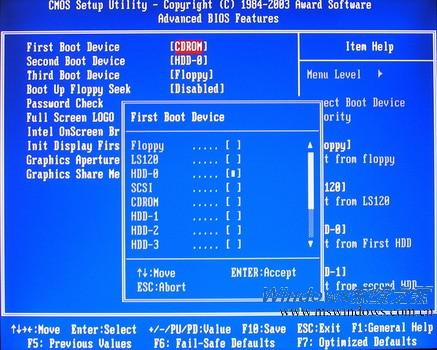
弹出选择菜单后,选择你所插入的U盘,一般为USB HDD。
选择后 按F10保存,回车,退出
-

Phoenix 品牌BIOS设置优盘引导的方法:重新选择bios品牌
开机后按Delete键进入BIOS设置,按左右键选择BOOT菜单,出现如下画面:
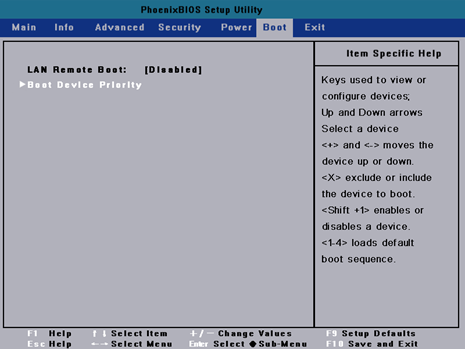
选择Boot Device Priority并回车,出现下面的画面:
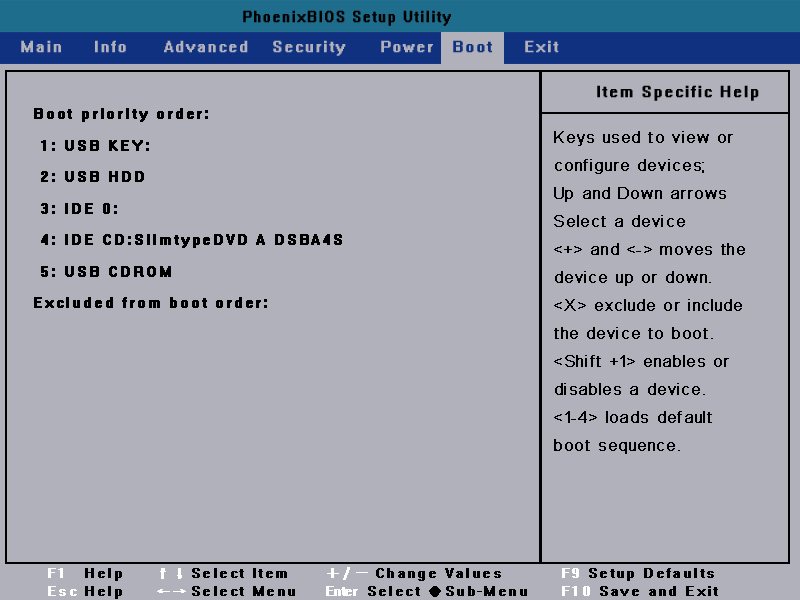
选择你所USB HDD ,按F10,弹出确认菜单的话,请按回车。系统重启并进入U盘内的系统。





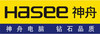





 其他品牌
其他品牌


